Instagram is a very famous social media flat form. Moreover the world most people like to use Instagram. But recently one of my friends said “Instagram Voice Message not working”. I know this is one of the biggest problems for every iPhone user. If you have this kind of problem means don’t worry. This article will help you to solve this problem very easily. Here the Steps.
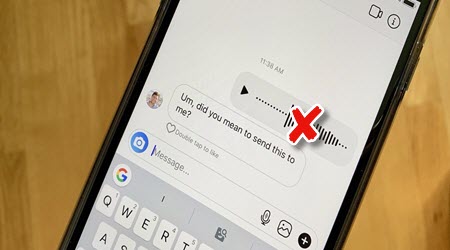
Solution 1: Enable Microphone for Instagram
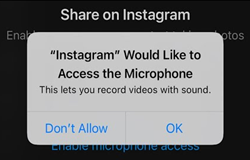
- First, go to the “Settings”.
- Then find “Instagram” and tap it.
- Find “Microphone” and Enable it. (OR)
- Open the “Settings”.
- Then tap on the “Privacy”.
- Find “Microphone” and Enable it.
Solution 2: Disable and Enable Wi-Fi
- First, launch the “Settings” app.
- Tap on the “Wi-Fi”.
- Disable the Wi-Fi and after a minute turn on the Wi-Fi.
Solution 3: Force Close Instagram
For iPhone X, XS, XS Max, and XR,
- Swipe up the screen from the bottom left corner to the middle of the screen. When you will get the closed apps, leave your fingers from the screen.
- Either you can hold the app until seeing the minus symbol and tap on the (-) minus symbol to close the app or swipe up the app to close.
For iPhone 8,7,6 & 5,
- Double-click the Home Button.
- Now you can see all the apps that are running in the background.
- Swipe up all the apps.
Solution 4: Restart your iPhone
- Press and hold the Power Button until the slider appears.
- Drag the slider to turn off your device.
- After your iPhone turns off, press and hold the Power button until the Apple Logo appears.
Solution 5: Force Restart iPhone
For iPhone 6 and early
- Press and hold the “Home Button” and “Power Button” simultaneously.
- Hold both buttons until the screen turns to “black” and wait until the Apple Logo appears.
For iPhone 7
Press and hold the Power and Volume Down Button at the same time until the Apple logo appears.
For iPhone 8 and later
- Press the “Volume Up button” and release it.
- Press the “Volume Down button” and release it.
- Then, press and hold the “Side Button” until the Apple Logo appears.
Solution 6: Update Instagram
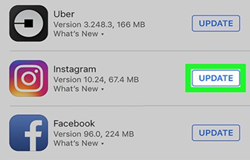
- Open “App Store”.
- Tap on the “Updates” at the bottom of the screen.
- Now tap on the “Update” next to the Instagram app.
Solution 7: Uninstall and Reinstall Instagram App
To Uninstall Instagram,
- Press and hold the Instagram App until it blinks.
- Tap the “X” symbol at the top left corner of the app.
- Select “Delete” to uninstall.
To Install Instagram
- Go to “App Store”.
- Search for “Instagram”.
- Tap on “Get”.
- Then select “Install” to download and install the Instagram app.
Solution 8: Reset Network Settings
- Go to Settings.
- Tap on the General.
- Scroll down and select the Reset option.
- Tap on the “Reset Network Settings”.
- Enter the Passcode if required and tap “Reset Network Settings” in the pop-up box.
Note: This action will reset all Wi-Fi Networks & Passwords, APN & VPN Settings, and Cellular Settings of your iPhone.
If your iPhone is under any warranty status, then you can contact Apple Support for further Repair or Replacement. I hope this article will be useful for you. If you have any doubts or suggestions let us know via the comment section below. Thank You…

