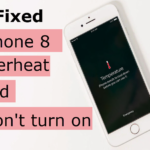Many Apple users have a complaint that their iPhone XS connected to Wi-Fi but no internet. They said that they can see Wi-Fi icon in the status bar but they won’t able to download anything. Are you one of them? Don’t worry. Here you can find some simple solutions to fix this issue.
Solution 1: Make sure that you are within range
- Check the distance between the router and iPhone.
- Make sure that you are not far from the router/hotspot. If you are far from the router, your iPhone can’t get a signal.
Solution 2: Refresh Wi-Fi
- Open Settings->Wi-Fi.
- Turn off Wi-Fi.
- Restart your iPhone.
- Then connect to Wi-Fi.
Solution 3: Forget Wi-Fi Network and Rejoin
- Go to Settings->Wi-Fi.
- Tap (i) info symbol next to the connected Wi-Fi network.
- Tap “Forget This Network”.
- Tap “Forget This Network” in the pop-up box to confirm.
- Then rejoin to the same network or any other Wi-Fi networks.
Solution 4: Check connected Wi-Fi Network issues
- Go to Settings->Wi-Fi. Make sure that Wi-Fi is turned on and you can see connected Wi-Fi network name.
- If there is any problem with the connected Wi-Fi network, you can see the alert like ”No Internet Connection” under the Wi-Fi network name. So try another network and check the internet connection.
Solution 5: Enable “Auto-Join”
- Go to Settings->Wi-Fi.
- Tap (i) info symbol near to the connected Wi-Fi network.
- Turn on “Auto-Join”.
Solution 6: Turn off Wi-Fi Assist
- Launch Settings->Cellular Data.
- Scroll down to find “Wi-Fi Assist” and turn it off.
Solution 7: Turn off Wi-Fi Networking
Turn off Wi-Fi Networking will increase the speed of Wi-Fi on iOS devices.
- Launch Settings->Privacy->Location Services.
- Tap “System Services”.
- Scroll down to find “Wi-Fi Networking” and turn it off.
Solution 8: Set DNS to Manual
- Go to Settings->Wi-Fi.
- Tap (i) info symbol near to the connected Wi-Fi network.
- Tap “Configure DNS”.
- Select “Manual”.
- Tap “Add Server”.
- Enter the Google’s free DNS number 8.8.8.8 or 8.8.4.4.
- Tap “Save” at the upper-right corner of the screen.
Solution 9: Reset Network Settings
- Go to Settings->General->Reset.
- Tap “Reset Network Settings”.
- Enter the Passcode if required.
- Tap “Reset Network Settings” in the pop-up box.
- Then connect your device Wi-Fi and check whether your phone is connected to internet or not.
Note: This action will reset all Wi-Fi Networks & Passwords, APN & VPN Settings, and Cellular Settings of your iPhone.
Solution 10: Power cycle (restart) the Wi-Fi router or Hotspot
If you are using wireless router,
- Disconnect the router from the power.
- To do it unplug the power cord from the back of the router. Wait for some time.
- Then plug the power cord into the router.
- Reset Network Settings
If you are using wireless hotspot,
- Turn off the hotspot.
- Wait for 30 seconds and then turn it on.
- Reset Network Settings.
Solution 11: Reset All Settings
- Go to Settings->General->Reset.
- Tap “Reset All Settings”.
- Enter passcode and Restrictions Passcode.
- Tap “Reset All Settings” in the pop-up box.
- Again tap “Reset All Settings” to confirm. Wait until your phone restarts.
- Then turn on “LED Flash for Alerts” (follow the steps from Solution 1).
Note: Reset All Settings will remove all Bluetooth pairing details, saved Wi-Fi Networks & passwords, and APN & VPN settings.
If you know any other solutions to fix iPhone XS connected to Wi-Fi but no internet, let us know through your comments.