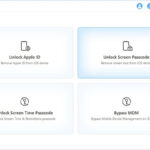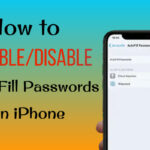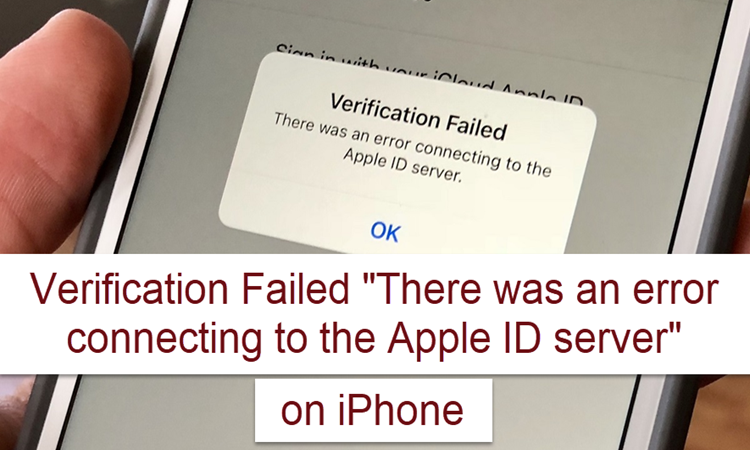
I had faced an error message like “ verification failed there was an error connecting to Apple ID” it is one of the most irritating error messages. This error message is common for iPhone and Mac users. I tried some steps to overcome this issue and it works for me. So in this article, I’m gonna share with you how to fix verification errors while connecting to Apple ID Server.
Solution 1: Check the Internet Connection
If you are using WiFi, make sure that your iOS device is connected to WiFi and your connection is good and speed.
Solution 2: Change date, Time, and Language
Note: if it shows in Set Automatically then Set Manual.
- Launch Settings.
- Scroll down and then tap General.
- Here tap Date&Time.
- Now select the city where you live.
- Then set your live date and time.
Solution 3: Login Again
- Launch Settings.
- Tap iTunes & App Stores.
- Now enter your Apple ID and Password.
- Wait for few minutes to log in.
Solution 4: Disable Two-Factor Verification
- Sign-in your apple id in web browser.
- From the Security section click on the Two-Factor verification.
- And click Edit option.
- Now select Turn Off Two-Factor Verification and again tap on Continue to confirm the process.That’s it.
Solution 5: Reset Network Settings
- Launch Settings> General.
- Scroll down and click “ Reset”.
- Select Reset Network Settings.
- Enter your Password.
- Tap “Reset Network Settings” in the pop-up box to confirm.
Solution 6: Restart your device
- Press and hold the Sleep/Wake button until the slide to power off screen appears.
- Drag the slider to turn off your device.
- Again press and hold the Sleep/Wake button until you see an Apple Logo.
Hope the above solutions will be useful for you. If you have any doubt regarding this article, please share us via comments. Thank You.