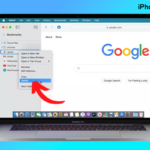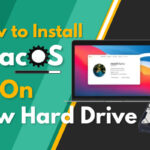AirPods are designed to automatically or manually connect to any device that is linked to your iCloud account. But often it doesn’t work. If you are not able to Connect your Airpods automatically or manually. Here is how to fix the Airpods issues.
FIX 1: (Manually Connect your Airpods to Mac device)
- On the Mac Menu, Select System Preferences.
- Choose Bluetooth Option.
- Check whether the Bluetooth Is Turn On.
- Check and Select your Airpods in your Bluetooth device window.
- Then, click the Connect Button to Connect it.

FIX 2: Check Software update
Sometimes, It doesn’t work because of the software updates problem. if your Mac Version is Older then, it needs Updation.
- Go to Mac Menu, and Select About the Mac option to check for your macOS device.
- If it is Older, then just click the Software Update option to Update your Mac device.

FIX 3: Check the Settings
Make sure that your Airpods is your Output device in Mac device.
- Select System Preferences in Mac Menu.
- Select Sound, On the Output tab -> Select your Airpods.

FIX 4: Remove the Airpods from the Device
If your Mac is updated, Airpods needs a new connectivity mode to start. This gives your Airpods the opportunity to connect new to the device. For these issues follow the steps:
- Go to Mac Menu, Select System Preferences.
- Now, Choose Bluetooth Option.
- Click on your Airpods device that appears on the Bluetooth Menu.
- Click on the Circular “x” button and give confirm to Forgot the Airpods from the menu.
- Now, wait for a few seconds and reconnect the Airpods to the Mac device newly.

Moreover, Proper system restart is required to connect the Bluetooth and also check iCloud account is Sign in or not. If it is already sign-in but you have connecting issues then, Sign out from the account and restart the device after that sign in again. Now, connect the Bluetooth to connect your Airpods.