There are several apps launching automatically when you start your MacBook Pro. This will make your system slow down.
You can control startup items with 3rd part app like Delay start (free).
So how to disable Mac startup items manually?
Method 1: Remove starup programs in system preferences (Easy way)
- Go to System Preferences -> Users & Groups.
- Click your username and choose the Login items tab.

Here you can find all items that selected to launch at startup. First select the programs you want to remove and click minus (-) button.
You can optionally hide the application after login by clicking hide checkbox.
Method 2: Remove starup programs from all user accounts (manually)
Press Command + Shift + G to open new finder window and type the following path.
/Library/StartupItems
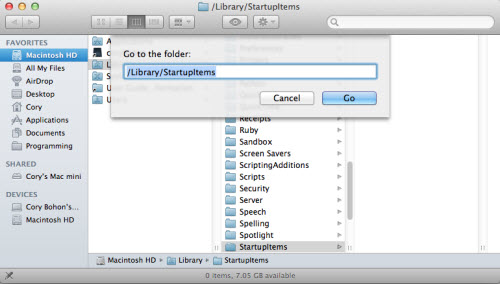
Move all the files from the Startupitems folder to another location like Desktop. Then restart your mac to apply changes.
How to prevent apps adding themselves to login items
If the startup program is set to load for all accounts, you can manually remove the app using the following method.
Navigate to ~/Library/Preferences/com.apple.loginitems.plist and open file Get Info window.Simply check locked option. Now new apps no longer able to add themselves in startup items list with out your permission.
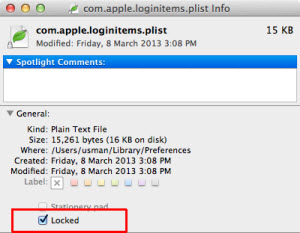
That’s all.
If you have any other doubts or solutions, do let us via comment.
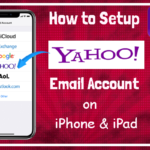


I had an app, that couldn't stop from running at startup. I switched it off in system preferences, but it didn't help. I've solved the issue by deleting its login item completely via a free utility App Cleaner.