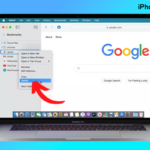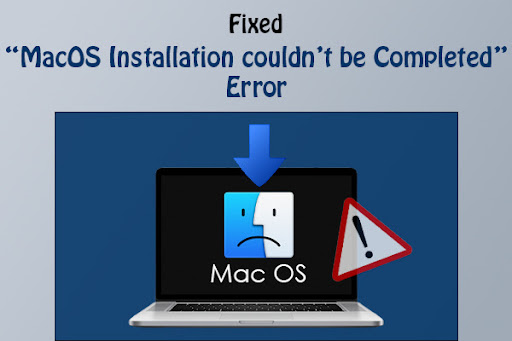
Apple has released the latest OS updates along with the amazing features but some of the mac users are reported that “The macOS installation couldn’t be completed” error message. Because macOS download or installation process might be interrupted. In this article, I gonna guide you with easy methods “to fix macOS installation couldn’t be completed error” on your Mac.
And if you’re MacBook Pro or Air black screen issue. Then fix ‘s the fix.
Fix 1: Restart your Mac in Safe Mode
The first and most common solution to fix this issue is to restart the Mac in Safe Mode. A lot of people told that this method has worked on their Mac.
- Restart your Mac.
- Then immediately press & hold the “Shift” key until the Apple logo appears on the screen.
Fix 2: Use Start-up Manager
- Restart your Mac.
- And immediately press & hold the “Alt” key until the Start-up manager window appears on the screen.
- Now, select your “Primary Disk“.
- Then, click the “Arrow key” and click on “Enter“. That’s it.
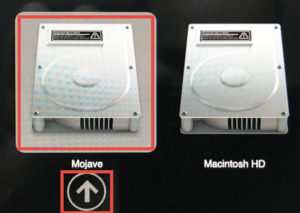
Fix 3: Repair your Disk
Many users told me this method has worked and they suggested doing this method to fix it. So try this method.
- Choose Apple menu -> Restart.
- Then, simultaneously press & hold the Command+R keys until the utility window appears on the screen.
- Now, select the “Disk Utility” option.
- In that, select the disk to repair it.
- Now, Choose the “Repair disk” option.
- If the above solution does not help, then follow the next solution to fix this issue.

Fix 4: Re-install macOS
- First, Power OFF your Mac and wait for a few seconds.
- And again turn ON your Mac. Then immediately press & hold the Opt+Command+R keys until the spinning globe icon appears on the screen.
- Now, the macOS utility window appears on the screen.
- Then, select “Reinstall macOS” and click on the “Continue” option.
Note: Make sure you have connected with the network connection before doing this process.
- Now, Agree with the terms and conditions, then click the “Continue” option.
- Here, select the hard drive and click on the “Install” option.

That’s it, This will install the latest macOS that was installed on your Mac. So, I hope the above methods are possible to install the macOS without getting any error message. If you still have any struggles in installing macOS, let me know in the comments. Thank you…