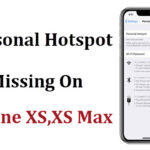If you’re an Apple user, you may know how crucial it is to keep your iPhone data safe and secure. You can back up your iPhone to Mac to create a copy of your precious information including photos, videos, voice memos, contacts, messages, apps, ebooks, and more. This way, you can restore your iPhone data if you need to switch to a new phone, lost your device, or encounter some hardware issues, or data corruption.
Losing your iPhone can be a disaster if you haven’t backed up your data. It may expose you to some risks like data inaccessibility, privacy leakage, and compatibility issues. That’s why we need to back up the iPhone to Mac or PC to ensure that we can get important files back whenever we need them. There are three fancy methods to back up an iPhone on Mac: DearMob iPhone Manager, Finder, and iTunes. Let’s get started!
Why need to backup iPhone
Backing up your iPhone is essential to protecting your personal data and cherished memories. It has many benefits, such as:
- It can help you prevent data loss if you accidentally delete data from an iPhone or your iPhone gets lost or damaged.
- You can free up space on your iPhone by backing up your iPhone to Mac and then deleting data from your iPhone.
- You can easily get your data if you want to switch to a new phone. Restoring a backup from Mac is so much easier than transferring data between devices.
- It lets you preserve your app data and settings, ensuring you won’t lose your preferences and customized settings within apps.
Method 1: Backup iPhone on Mac or PC with DearMob iPhone Manager
If you are tired of using iTunes or Finder, DearMob iPhone Manager is a user-friendly and powerful tool that is capable of backing iPhone to Mac as well as PC seamlessly. It offers effortless transfer between iPhone and Mac and enables backup, transfer, and restore almost all iPhone data including photos, videos, notes, messages, music, movies, Podcasts, files, apps, calendars, bookmarks, voice memos, books, and more. You can batch back up all iPhone data to Mac or selectively back up iPhone files to Mac.
With DearMob iPhone Manager, you can view, organize, and transfer data from iPhone to Mac with simple clicks. It supports 1:1 app data backup for WhatsApp, Facebook, Twitter, LINE, WeChat, Viber, Kik, etc. After backing up iPhone to Mac, you can encrypt your backup to password-protect your iPhone data. Also, you can use DearMob iPhone Manager to restore your backup on your iPhone even if your backup was created by iTunes.
Follow these steps to backup iPhone to Mac/PC with DearMob iPhone Manager:
Step 1. Install and launch DearMob iPhone Manager on your Mac. Run it and connect your iPhone to the Mac using a USB cable. Tap “Trust This Computer” to allow it to access your iPhone data.
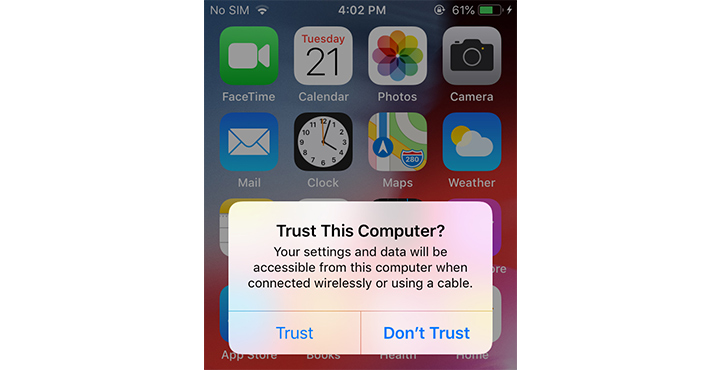
Step 2. In the DearMob iPhone Manager interface, select the “Backup & Restore” option.

Step 3. Click on “Back Up Now” and you’ll get a full backup of your iPhone. To password-protect your iPhone backups, select the “Encrypt your Backup” checkbox.
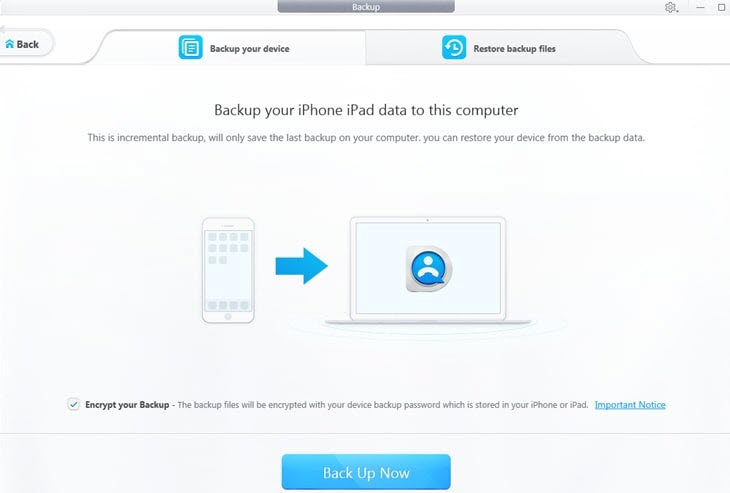
Method 2: Backup iPhone on Mac with Finder
Finder is a built-in application that allows users back up their iPhone files on Mac or PC. If you are using a Mac with macOS Catalina or later, or a PC with Windows 10 or later, you can rely on Finder to backup your iPhone data to Mac easily. It supports backing up your whole iPhone data or selected iPhone files with one click. And you can encrypt your backup files with a passcode. Moreover, you can sync and transfer your files like music, photos, TV shows, audiobooks, videos, contacts, calendars, and more between your iPhone and Mac.
Step 1. Connect your iPhone to the Mac using a USB cable and open Finder on your Mac.
Step 2. Select your connected iPhone in the left sidebar under Location.
Step 3. Customize the backup settings according to your preferences. Click on the Back IUp Now button to start the process of backup an iPhone on a Mac.

Method 3: Backup iPhone on Mac with iTunes
iTunes is another Apple program that was created to organize your data. It allows users to back up iPhones to Mac quickly. You can access and manage your media content, create playlists, and sync data between iOS devices including iPhone, iPad, iPod, and Mac computers. iTunes creates a full backup for your iPhone data including settings, apps, photos, videos, images, contacts, and more. But iTunes is not flexible as DearMob iPhone Manager cause it won’t let users selectively back up their iPhone to Mac. And it will erase your existing data if you restore from a backup, which means you will lose any new changes after the last backup.
Step 1. Go to Settings –> iCloud -> Storage & Backup -> turn off the iCloud Backup on your iPhone.
Step 2. Connect your iPhone to the Mac and launch iTunes on your Mac.
Step 3. Click on Back Up Now to start backing up your iPhone to Mac manually.
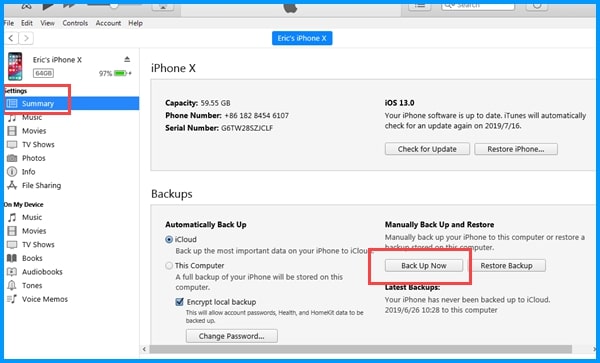
The Conclusion
That’s how easy it is to back up iPhone on Mac in 3 reliable methods: flexible DearMob iPhone Manager, ?built-in Finder, and trusted iTunes. By doing so, you can make your iPhone data safe and secure without any hassle. Just choose a method and try it now!